|
Pergamen készítése
Vác, 2016.05.21.
Ez a leírás az én tulajdonom, tilos másolni, vagy terjeszteni az írásos engedélyem nélkül.
Sok energiám, munkám fekszik a kép és lecke elkészítésében, így kérlek, tisztelj meg azzal, hogy ráírod a szignómat, és ha nyilvános weboldalon (sajáton, facebook, stb.) megjelenteted, akkor a linkemet is elviszed.
Amennyiben valamelyik tube a Tiéd, és nem akarod, hogy itt megjelenjen, úgy kérlek, tudasd velem, és leveszem, illetve engedélyeddel - egy link, vagy neved leírásával - tudatom, ki a szerzője.
Hálás köszönettel tartozom azoknak, akik a gyönyörű tube képeket készítették, és munkámat segítették.
Köszönöm szépen!
WEBOLDALAMRA KÉP BEHELYEZÉSE:
(kattints a képre)
MEGTALÁLOD A BAL OLDALI MENÜBEN IS
A képre kattintva letöltheted a képhez szükséges anyagokat!
 |
PFS anyag tartalma:
Maszk
Textura
A díszítéshez használj saját anyagot!
|
|
Használt szűrők:
Nem használunk szűrőt, ezt a leckét rajzolni fogjuk!
|
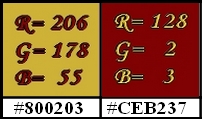 |
Nos, hát akkor kezdjünk is neki!
A leírásban szereplő képek a PhotoFiltre Studio 10.10-es verziójával készültek, de elkészíthető más verzióval is.
A tegyük a Maszkot és a Texturát a Programunk Mask, illetve Patterns mappájába, majd állítsuk be a színeket.
A használni kívánt képeket kettőzzük meg (Kép – Megkettőzés), az eredetit zárjuk be, és a másolatokkal dolgozunk.
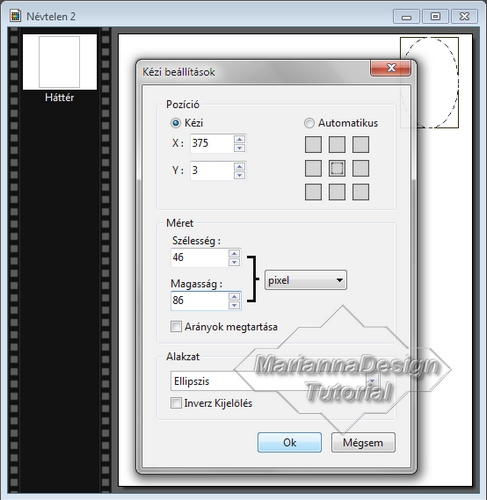
1. Nyissunk egy 430 x 550 pixeles új, fehér lapot.
Kattintsunk az Ellipszis kijelölő eszközre (ezt fogjuk használni a kijelöléshez).
Rajzoljunk egy kört képünk jobb-felső sarkába.
Kijelölés – Kézi beállítások: Kézi, X 375, Y 3, vegyük ki a pipát az Arányok megtartása mellől, majd Szélesség 46, Magasság 86, Ellipszis.
2. Szerkesztés – Kihúzás és kitöltés: Kihúzás, Élsimítás, Szín Előtérszín (arany), Szélesség 1.
A Kijelölés – Kézi beállítását, és a Szerkesztés – Kihúzás és kitöltését fogjuk alkalmazni.
A Kihúzás és kitöltést mindig ugyanazzal a beállítással fogjuk használni, mivel az Ellipszis kijelölést rajzoljuk meg vele.
3. Rajzoljunk kört most a képünk bal-felső sarkába.
Kijelölés – Kézi beállítások: X 14, Y 9, vegyük ki a pipát az Arányok megtartása mellől, majd Szélesség 55, Magasság 85, Ellipszis.
Szerkesztés – Kihúzás és kitöltés: Kihúzás, Élsimítás, Szín Előtérszín (arany), Szélesség 1.
4. Rajzoljunk egy kört a jobboldali ellipszisbe a kép szerint.
Kijelölés – Kézi beállítások: X 388, Y 32, vegyük ki a pipát az Arányok megtartása mellől, majd Szélesség 30, Magasság 54, Ellipszis.
Szerkesztés – Kihúzás és kitöltés: Kihúzás, Élsimítás, Szín Előtérszín (arany), Szélesség 1.
5. Rajzolunk egy vékony vonalat, amely elhatárolja a hengerelt pergament felső végét.
Kattintsunk a jobb oldalon a Vonal eszközre. Állítsuk be a Szélességet 1-re, a Szín Előtérszín (arany), a Stílust pedig tetszés szerint.
Ezután rajzoljuk be a vonalat a fenti kép szerint. (Vigyázzunk, hogy a vonalak érintkezzenek egymással.)
6. Most a pergamen tetejét rajzoljuk meg (vigyázat, itt X és Y negatív számokat tartalmaz).
Kijelölés – Kézi beállítások: X -20, Y -18, vegyük ki a pipát az Arányok megtartása mellől, majd Szélesség 428, Magasság 33, Ellipszis.
Szerkesztés – Kihúzás és kitöltés: Kihúzás, Élsimítás, Szín Előtérszín (arany), Szélesség 1.
7. Következik a két alsó kör készítése! Először a jobb-alsó kör.
Kijelölés – Kézi beállítások: X 345, Y 460, vegyük ki a pipát az Arányok megtartása mellől, majd Szélesség 61, Magasság 85, Ellipszis.
Szerkesztés – Kihúzás és kitöltés: Kihúzás, Élsimítás, Szín Előtérszín (arany), Szélesség 1.
8. Berajzoljuk a belső ellipszist.
Kijelölés – Kézi beállítások: X 349, Y 460, vegyük ki a pipát az Arányok megtartása mellől, majd Szélesség 50, Magasság 66, Ellipszis.
Szerkesztés – Kihúzás és kitöltés: Kihúzás, Élsimítás, Szín Előtérszín (arany), Szélesség 1.
9. Következik a jobb-alsó 3. belső kör.
Kijelölés – Kézi beállítások: X 358, Y 485, vegyük ki a pipát az Arányok megtartása mellől, majd Szélesség 30, Magasság 41, Ellipszis.
Szerkesztés – Kihúzás és kitöltés: Kihúzás, Élsimítás, Szín Előtérszín (arany), Szélesség 1.
Kattintsunk a jobb oldalon a Vonal eszközre. Állítsuk be a Szélességet 1-re, a Szín Előtérszín (arany), a Stílust pedig tetszés szerint, majd rajzoljuk be a vonalat.
10. A pergamen jobb-alsó oldala.
Kijelölés – Kézi beállítások: X 278, Y 210, vegyük ki a pipát az Arányok megtartása mellől, majd Szélesség 144, Magasság 371, Ellipszis.
Szerkesztés – Kihúzás és kitöltés: Kihúzás, Élsimítás, Szín Előtérszín (arany), Szélesség 1.
11. Kattintsunk a jobb oldalon a Vonal eszközre. Állítsuk be a Szélességet 1-re, a Szín Előtérszín (arany), a Stílust pedig tetszés szerint.
Rajzoljuk meg a Vonal eszközzel a jobb-felső oldalt is. Csatlakozzanak a vonalak egymással.
12. A bal-alsó ellipszis következik.
Kijelölés – Kézi beállítások: X 7, Y 468, vegyük ki a pipát az Arányok megtartása mellől, majd Szélesség 54, Magasság 76, Ellipszis.
Szerkesztés – Kihúzás és kitöltés: Kihúzás, Élsimítás, Szín Előtérszín (arany), Szélesség 1.
13. Következik a pergamen alja.
Kijelölés – Kézi beállítások: X -11, Y 535, vegyük ki a pipát az Arányok megtartása mellől, majd Szélesség 424, Magasság 43, Ellipszis.
Szerkesztés – Kihúzás és kitöltés: Kihúzás, Élsimítás, Szín Előtérszín (arany), Szélesség 1.
14. A pergamen bal-alsó oldala.
Kijelölés – Kézi beállítások: X -86, Y 222, vegyük ki a pipát az Arányok megtartása mellől, majd Szélesség 144, Magasság 371, Ellipszis.
Szerkesztés – Kihúzás és kitöltés: Kihúzás, Élsimítás, Szín Előtérszín (arany), Szélesség 1.
15. Kattintsunk a jobb oldalon a Vonal eszközre. Állítsuk be a Szélességet 1-re, a Szín Előtérszín (arany), a Stílust pedig tetszés szerint.
Rajzoljuk meg a Vonal eszközzel a bal-felső oldalt is. Itt is figyeljünk, hogy csatlakozzanak a vonalak egymással.
Kijelölés – Kézi beállítások: X 5, Y 413, vegyük ki a pipát az Arányok megtartása mellől, majd Szélesség 378, Magasság 72, Ellipszis.
Szerkesztés – Kihúzás és kitöltés: Kihúzás, Élsimítás, Szín Előtérszín (arany), Szélesség 1.
16. Így néz ki a képünk tisztítás előtt.
17. Tisztítsuk ki most a képet. Nagyítsuk a képet 200 %-ra, kattintsunk a Polygon kijelölő eszközre. Állítsuk be Háttérszínnek a Fehér színt. Ezután nyomjunk egy Delete billentyűt.
Így járunk el a többi felesleges rész eltávolításával is.
Ha Neked könnyebb, akkor a Radír segédeszközt is igénybe veheted.
Most ilyen lett a képünk tisztítás után.
18. A pergament tekercseinek lezárásához rajzoljuk be a négy vonalat a fenti kép szerint.
19. A pergament díszítsük ki egy kicsit.
Jelöljük ki a Varázspálcával és a CTRL billentyű segítségével a pergamen hátoldalát, a kép szerint.
Szűrők – PhotoMaszk: töltsük be a „mosa.gif” maszkot. A fenti képen a lapocskákkal fordítottam a maszkon. Átlátszatlanság 100 %, Szín Háttérszín (bordó), Színkezelés Szín, Maszk nyújtása.
20. A Varázspálcával és CTRL billentyű segítségével jelöljük ki a pergamen elejét, a kép szerint.
Kép – Színkezelés: RGBA (Alfa csatorna).
Kijelölés – Kijelölés megjelenítése.
Nyomjuk meg a Delete billentyűt. Ezzel átlátszóvá tesszük.
Kijelölés – Kijelölés elrejtése.
21. Szerkesztés – Másolás.
Nyissuk meg a Textúrát, vagy egy szép képet (erre illesztjük be a pergament).
Szerkesztés – Beillesztés.
(Árnyék: X 7, Y -7, Fekete 45 %, Sugár 24. Árnyék egyesítése. Árnyék: X -7, Y 7, fekete, 45 %, Sugár 24. Árnyék egyesítése.)
Díszíthetjük, feliratozhatjuk, árnyékolhatjuk a képet tetszés szerint.
22. Ha végeztünk, akkor Réteg – Egyesít minden réteggel.
Kép – Átlátszó szín: Szín a fehér, Tűrés 30.
Ezzel eltüntettük a fehér részt, és átlátszóvá vált a pergamen.
Szignózzuk a képet, amit lehet árnyékolni, domborítani, halványítani.
Réteg - Egyesít minden réteggel.
Kép - Képméret, vegyük le a szélességet 600 pixelre.
Adunk neki nevet, és mentjük a képet .png formátumban.
Ellenőrzés: Vác, 2016.05.21.
Még két verziót készítettem el, amit ide felteszek:
Örömmel venném, ha a hozzászólásokhoz feltöltenéd az elkészült képedet. Ehhez, amikor feltöltöd, akkor a szélességet írd át 600 pixelre, hogy a képed ne tolja szét az oldalamat.
Köszönöm szépen, hogy velem szerkesztettél!
Újra elkészítve, javítva: 2020.05.05.
|


Köszönöm Marianna a szép és nehéz leckét,több nekifutásomnak sikerült,de nem lett tökéletes,azért elhoztam.puszi,Icu.